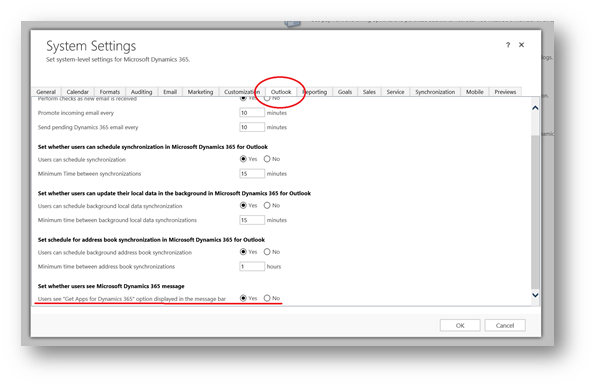As I prepare for my MB2-716 exam I’m producing a series of blog posts that collectively should help others revising for the MB2-716 Certification. (Microsoft Dynamics 365 customization and Configuration.) This time I will look at Document Management.
The document management options in settings allow you to configure SharePoint and OneDrive for Business integration. The settings available in an on-premise tenant are shown below;
![]()
I have shown the document management settings for an online organization below. Notice that we don’t have an option to install the SharePoint list component in an online instance. Also notice we have some additional options including the ability to enable OneNote integration, manage office graph integration and manage document suggestions.
![]()
I don’t believe the MB2-716 exam will test on specific SharePoint or OneDrive functionality in detail but you should understand their basic operation and installation.
SharePoint Overview
SharePoint integration supports the storing and management of documents in SharePoint document libraries, allowing them to be “surfaced up” directly in Dynamics 365 in the context of CRM records. This allows users to quickly find documents related to an entity without having to search a potentially massive SharePoint repository.
One advantage of this approach is that access to the SharePoint isn’t limited to Dynamics 365 users. As the documents are available via Dynamics 365 or directly in SharePoint. Meaning, for example, you could have a sales proposal documents held against an opportunity. This proposal documents can be reviewed and amended by anyone with SharePoint access, no Dynamics 365 license is required.
Of course, you could simply attach documents to notes and not use SharePoint integration! But SharePoint offers a number of advantages, including;
- Uploading a document in notes is useful for static documents that never change. But SharePoint integration allows you to leverage standard SharePoint features for collaboration and versioning.
- It is possible to search the SharePoint document library. Whilst searching attachments on notes is not possible.
It is important to remember that SharePoint does not replace the standard notes functionality. Instead SharePoint complements it, often a combination of both approaches will be used. For example, notes might be ideal for short ad-hoc comments, whilst SharePoint might be used for more complex documents. (Such as sales proposals, contracts etc.)
Two architectures exist for SharePoint integration. Client-side integration typically used in an on-premise scenario requiring the installation of a SharePoint list component. Or server based SharePoint integration which doesn’t require the list component. Server-based integration is the recommended approach whenever possible.
It’s worth knowing that SharePoint integration also supports integration with some of the other Office 365 products. Such as OneNote integration.
Client-side (List Component) v Server-based SharePoint Integration
There are two SharePoint architectures, client-side or server-based. (or server-side if you like.)
Client-side uses the list component. Meaning the Dynamics 365 client displayed in a browser “talks” to SharePoint via the list component. The list component provides the grid that displays SharePoint details in CRM.
A server-based architecture does not require the list component. Making it more robust and potentially faster. Future versions may only offer a server-based architecture! With a server-based architecture the “SharePoint grid” in Dynamics 365 is utilizing a native SharePoint component, meaning Dynamics 365 and SharePoint can communicate server to server.
Server-based integration is the recommend configuration for Microsoft Dynamics 365 online. However, currently a client-side architecture remains the recommend approach for Dynamics 365 on premise. As the list component supports both SharePoint Online and SharePoint on-premise (2010 / 2013 versions).
Enable Server-based Integration
Enabling server-based integration is a one-time process. The first step being to select the option to enable server-based integration. Once completed the option to enable server-based integration will no longer show and it will also not be possible to revert back to the list component.
![]()
Step one – click next.
![]()
Step two, select online or on-premise and click next.
![]()
Step three, enter the url for the SharePoint site you wish to integrate with.
![]()
After entering the url of the SharePoint site the site will be validated and then an enable option will allow completion of the process.
Enable Client Side Integration
Enabling client side integration differs as first you’ll need to download the list component. (Note: The list component only applies to an on-premise install.)
![]()
Once the list component is installed into the SharePoint site collection, in Dynamics 365 under settings in document management run the document management wizard. In which you will enter the site collection to configure.
SharePoint Folders
Enabling client-side or server-based SharePoint integration will have linked Dynamics 365 to the SharePoint site. This can be seen in the SharePoint sites option in Dynamics 365. When documents are added into Dynamics 365, they will be added into a folder at the document location for this site.
Note:
Multiple folder locations can exist for an individual record. And a single location can be shared between two records.
You use the document management settings option to define the folder structure to use and which entities are enabled for document management. Out of the box (by default) Account, Article, Category, Knowledge Article, Lead, Opportunity, Product, Quote and Sale Literature are enabled. But any custom or system entity can be enabled.
![]()
There are two folder structures possible. The default will be to create a separate folder in the for each record. An alternative is to make the folder structure entity based. With either Account or Contact as the base entity. For example, making the folder structure based on the account would create a parent folder for the account and then sub folders for each entity related to the account.
![]()
Having selected the required document management settings a SharePoint document library will be created.
![]()
Working with SharePoint
Once the setup has been completed, on any of the enabled entities a document section will exist in the navigation. From here you can view and associate documents with that entity.
![]()
From the associated grid on the entity you can create new documents or upload existing ones. Plus, additional document locations can be added or you can edit the current location.
In the example above you can see the documents associated with an account. As I have optioned for a document structure based on account you can also see documents associated to the account. Notice the folder structure!
It is also possible to use the Open location open to open the SharePoint document location.
Note:
If you are using client-side (list component) that it is possible to view some additional commands. Including Alert me, Download a copy, View short cut and version history. With the server-based approach all of these options are available by opening the document location and accessing them directly from SharePoint.
![]()
By selecting the document, it is possible to interact with the document by viewing and setting document properties for example. Or manage versions by checking the document in / out.
![]()
It is also possible to delete the document. Doing so removes the document from Dynamics 365 and SharePoint. But if you delete the Dynamics 365 record then the documents would remain in SharePoint.
If two records are merged their document location information is merged. This doesn’t mean the that SharePoint documents are moved or duplicated. Just that the newly merged Dynamics 365 record will point to both SharePoint locations.
Tip:
Edit Properties might be useful to fix a broken link! If someone moves or renames a document directly in SharePoint without considering “CRM” the link between Dynamics 365 and SharePoint can become broken.
SharePoint and CRM Permissions
Firstly, it is important to understand that there is no interaction which pushes permissions from Dynamics 365 to SharePoint. It will be assumed that the user operating Dynamics 365 will already have permission on the SharePoint document library. So a common problem with permissions might be that the users have permissions in Dynamics 365 but also need to be granted access on the SharePoint side.
From a Dynamics 365point of view two entities come into play, one for the SharePoint site and one for the document location settings. As with any entity in Dynamics 365 you can use the security model of Dynamics 365 to grant or restrict access as required.
![]()
OneDrive for Business
OneDrive for Business is included with Office 365 subscriptions. It provides a location for storing, synchronizing, and sharing work files. Files stored in OneDrive for Business are by default private but can be shared with work colleagues. Unlike SharePoint, where documents are by default shared to work colleagues.
Before configuring OneDrive for Business you will need to ensure your users have an appropriate license in Office 365 admin and OneDrive has been configured! See below that I have opened my user record in office 365 admin and initiated the provisioning of OneDirve.
Tip: Once you have started the provisions users will need to log out and back in for it to take effect!
![]()
By default, the storage space for each OneDrive for Business user is 1 TB. If you have one of the following Office 365 plans, you can increase the default storage up to 5 TB:
- Office 365 Enterprise E3, E4 and E5
- Office 365 Government E3, E4 and E5
- Office 365 Education
- OneDrive for Business Plan 2 and SharePoint Online Plan 2
OneDrive can be linked to Dynamics 365, meaning users can access files stored in OneDrive for Business within forms in Dynamics 365.
OneDrive for Business works with Dynamics 365 online and Dynamics 365 on premise. All users require an Office 365 license.
As with OneNote, to configure OneDrive for Business CRM must already be configured to use SharePoint using server based integration. (Note: This statement therefore implies the SharePoint list component is not supported.)
OneDrive for Business is enabled from settings / document management in the Dynamics 365web application.
![]()
Selecting the enable OneDrive for Business option will present the following dialog. Allowing you to quickly enable OneDrive.
![]()
Once you have enabled OneDrive, an additional option will be shown that will allow you to define the folder that will be used for store personal files. The default location will be “CRM”.
![]()
Once configured OneDrive for Business can be accessed from the documents option found in the navigation on entities in Dynamics 365. (Just as with SharePoint.) When a file is uploaded you can opt to store the file in SharePoint or OneDrive. It is also possible to create new files and open them directly. (Using Excel Online etc.)
![]()
Notice below that I have uploaded two documents against an account. One in SharePoint and the other in OneDrive for Business.
![]()
Notice that by selecting the document I have options to check out, check in, edit properties and also open directly in SharePoint or OneDrive.
![]()
Tip:
To share a OneDrive document you’d need to open the location of the document and share directly from OneDrive for business.
![]()
Also, you might want to consider the implications of changing an owner on a Dynamics 365 record. The ownership of files within OneDrive will not change, as they are personal to the user who created them.
You should also be aware that access to OneDrive for business is controlled by a privilege on Dynamics 365 security roles.
![]()
Hopefully this post has given you a good overview of the document management capabilities for Dynamics 365. And an insight into how to configure and use the SharePoint and OneDrive for Business integration. I hope I have included all of the main points which might popup in the MB2-716 certification. But as always getting some hands-on time will be important in your preparation. Good luck.
Filed under:
MB2-716: Dynamics 365 Customization and Configuration Tagged:
CRM Certifications![]()
![]()