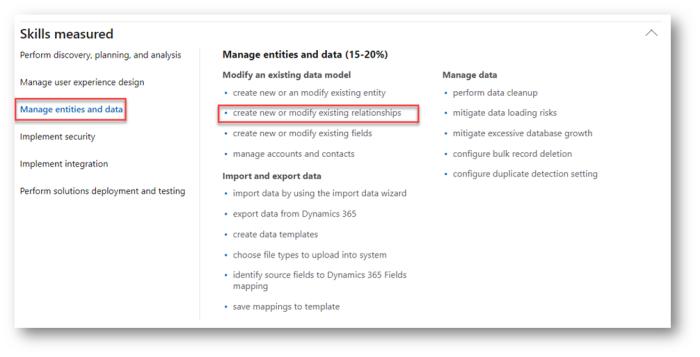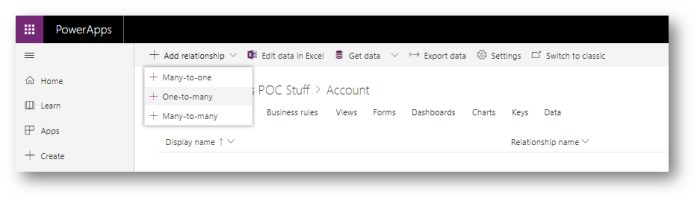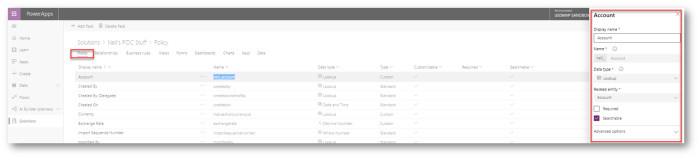As I prepare for my Dynamics 365 certification in sales (MB 210), I’m creating blog posts based on my revision. I hope that collectively these posts may prove useful to anyone also preparing for the MB 210 exam. This time I will cover the concepts around business process flows.
You will see that business process flows are mentioned in the skills measured statement within the section headed “Perform Configuration”. This statement (I believe) hints as several things we’ll need to know about. Firstly, we’ll need a general understanding of how to maintain business process flows. Additionally, we’ll need to be aware of the stages / steps in the sales related out of the box business process flows. This second learning objective implies an understanding of the overall sales process, so we can then appreciate how business processes fit into that scenario.

Therefore, we have three key learning objectives;
- Understand the overall sales process
- An awareness of the out of the box business process flows, including their stages / steps and how to operate them as a user
- Knowledge of how to customize business process flows
Because of this I plan to split this blog post into three sections to reflect these distinct learning objectives.
- Section one – Sales Processes
- Section Two – OOB Business Process Flows
- Section Three – Customizing Business Process Flows
SECTION ONE – Sales Processes
As the MB 210 exam is all about sales, we should expect that we will return to detailed parts of the sales process multiple times during our revision. Working with business process flows is just one example of this, it is also important for us to appreciate the overall sales process when considering leads, opportunities, quotes etc etc.
As this sales process is an essential element let’s begin with a conceptual overview.
What is a sales process and why do organisations have them? A sales process is intended to help an organisation follow a set of pre-defined steps that when followed correctly should help give the best possible opportunity of gaining a sale. This approach is commonly taken with several goals in mind. Sales processes need to be;
- Repeatable
- Consistent
- Predictable
- Focused on positive customer relationships
Repeatable activities. Following a process means doing the same thing over and over. The repeatability means automation might be used to make progression in the process simpler or quicker. Additionally, a repeatable approach helps to support a consistent experience for customers. A clearly defined sales process can help give predictable outcomes. By having a set process, we can easily compare multiple won and lost deals. (etc.) This analysis could lead to increased margins or better conversion rates. A well-defined sales process will also be focused on fostering on going customer
relationships. Establishing and maintaining relationships with customers should be at the heart of everything organisations are trying to achieve with their sales process. As most organisations will be looking to foster a long term relationship with customers which will ultimately lead to repeat business!
Sales Process – Dynamics 365 Entities
From a Dynamics 365 point of view you’ll first need to understand the entities that directly or indirectly play a part in the sales process. Some are listed below;
| Entity | Definition |
| Account | Represents a company or organisation. |
| Contact | A person. (Who may be related to an account.) |
| Lead | Leads represent potential expressions of interest.
A lead is effectively a temporary or unqualified opportunity. A lead might be for an existing account and contact. But often qualifying a lead will also involve creating a new contact and account. |
| Opportunity | An opportunity is a potential sale. It may be directly created for an existing customer or created as a result of qualifying a lead. |
| Quote | One (or more quotations) will often be linked to an opportunity. The quotation defines the “deal” being offered to the customer. Including the products being offered, prices and any discounts. |
| Order | Generally, an order is created as a result of winning a quotation. The order will include a list of products and prices. |
| Invoice | Once the products or services defined on an order have been delivered a corresponding invoice can be created. From a “CRM” point of view you may often find that the invoice record is used as a “feed” for your corporate accounting system. As cash collection, debt chasing, and such like typically happen within a separate ERP product. (Maybe within Dynamics Finance App!) |
| Products | The products (and services) which a company sells are defined as in the product catalogue. (We’ll look at this in great detail later in my revision guides.)
Products can be used within Dynamics 365 in many ways, one of which will be as line items on quotes, orders and invoices. |
| Price lists & Price List Items | The price list defines what prices are to be used. A price list will exist per currency and can associated with accounts, opportunities, quotes etc.
Each price list will have many price list items. A price list item is used to derive the price for a product within the price list. |
| Discount Lists | Discount lists can be related to price list items These given us the ability to offer volume based discounts. (For example, we may offer a 10% discount for anyone who orders more than 100 items.) |
| Sales Territory | A sales territory is used to group sales people or sales teams. Often these will be based on geographical locations, such as the “Southern Sales”. But they can also be used for vertical grouping such as “Major Accounts” etc. Accounts and other entities can be related to the sales territory. |
| Sales Literature | Sales literature are any documents that might be needed to support the sales process. These may include all manner of sales collateral such as product brochures, definitions of pricing detail, details about competitors, install guides etc etc. |
| Currencies | Whenever a money field is used within Dynamics 365 we must reference it to a currency. All systems will have a base currency but often many additional currencies will exist. |
Dynamics 365 Default Sales Process
Some organisations have very simple sales processes, but others will have longer and more complex sales cycles. In my experience some implementations of Dynamics 365 will use all of the entities involved in the sales cycles but in many circumstances, it will be common that only a limited set are used.
It is a common customization to “tweak” the sales process and additionally add workflows (or flows) to automate routine tasks. (Like sending a thankyou email for new orders to the customer.)
Conceptually we can assume that a lead will progress to an opportunity. Then this might spawn the creation of other related transactional items. (Meaning quote, order then invoice.) Additionally, qualification of a lead will involve associating the opportunity to an existing account and contact or creation of new records.

SECTION TWO – OOB Business Process Flows
I hope you can see that the sales process for each organisation could be quite different …. it is a common task to tailor the process for each new implementation. Within Dynamics 365 we use a concept called business process flows to help drive the sales process. (Or other processes.)
Using a business process flow makes navigation of the system easy for users and helps enforce the good practice.
Whilst it will be common for organisations to tailor the business process flows, Dynamics 365 does ship with an out of the box (OOB) set of processes. Before understanding how to tailor these it will be key to appreciate their OOB stages / steps.
Below you can see I have a lead, I have entered the key information, but I have not yet qualified the lead. Notice the business process flow towards the top of the form. The “Qualify” stage is currently active.
Tip:
Also notice the length of time this stage has been active is shown. In my example the qualify stage has been active for less than one minute as I have only just created this lead!
Tip:
Clicking on a business process flow stage heading will show the steps (aka fields) which should (or must) be completed at that stage.

Clicking “Qualify” on this lead will move the business process forward to the develop stage. Additionally, an opportunity will be created and loaded. Also notice that I didn’t link my lead to an existing contact or account. So, a new contact and account will automatically be created and associated with this opportunity.
Once the opportunity loads, I am ready to progress the opportunity. Out of the box this will involve developing the detail on the opportunity, making a proposal to the customer and then closing the opportunity as won or lost. Along the way I would create whatever transactional records are needed. Such as a quotation at proposal stage.
The “Next Stage” option is there for the user to move the process forward when required. (Assuming they first complete all the required fields!)

I hope you can see that each business process flow has several stages. And that each stage will relate to an entity. (For example, the qualify stage was linked to the lead entity, whilst the develop stage is linked to the opportunity entity.) Plus, each stage contains a number of steps (or fields) which dictate what information should be captured at each stage in the process.
Out of the box we have two key sales processes. “Opportunity Sales Process” and “Lead to Opportunity Sales Process”. The lead to opportunity sales process applies when we follow the “full” process. (By that I mean we have a lead that later gets qualified into an opportunity.) The opportunity sales process is very similar and may come into play if you start the sales cycle by creating an opportunity rather than a lead.
Below I have shown the stages and steps in the out of the box lead to opportunity sales process. You may need to become familiar with these ….
| Entity | Stages | Steps |
| Lead | Qualify | Existing Contact?
Existing Account? Purchase Timeframe Estimated Budget Purchase Process Identify Decision Maker Capture Summary |
| Opportunity | Develop | Customer Need
Proposed Solution Identify Competitors |
| Propose | Identify Sales Team
Develop Proposal Complete Internal Review Present Proposal | |
| Close | Complete Final Proposal
Present Final Proposal Confirm Decision Date Send Thank You File De-brief |
SECTION THREE – Maintaining Business Process Flows
Dynamics 365 ships with several out of the box business process flows. Including common ones such as “Lead to Opportunity Sales Process” and “Phone to Case Process”. In addition, further example (ready to use) processes can be enabled. You do this by using the “Add Ready-to-Use Business Processes” option that can be found in the data management area of Dynamics 365 advanced settings.

Note:
Be aware that if you add these ready-to-use business processes they cannot be removed. If you wish to experiment with them that might be best done in a development environment!
I will often take an existing business process flow and tweak it to meet a company’s needs. It is also (obviously) possible to create new business processes from scratch.
Enabling Entities for Business Process Flows
Before you can create business processes on an entity it needs to be enabled for business process flows. We do this by amending the properties of an entity. (As shown below.)
Each business process flow will have a primary entity. If an entity is to be used within a business process flow as a primary or “secondary” entity it must be enabled for business process flows.
Note:
Once set you can NOT turn off business process flows. But having said that, just because an entity is enabled for business process flows doesn’t mean you have to use them with it!
When we enable an entity for business process flows some fields get automatically created on the entity. Including Process Session and Process Stage. These are links to the current process and the stage within it.
Tip:
Notice that I have shown this property being set within classic style of entity customization. At the time of creating these notes this property was not available in the newer style entity customization screens. (Although we should expect that to change over time!)

Create or Edit Business Process Flows
You can edit existing business process flows and create new ones at “make.powerapps.com”. Below you can see that under the flow section I have a Business Process flows option. And with this option I can opt to edit existing processes or create new ones.

When creating a new business process flow, I enter a name and select the primary entity for the business process flows. (Tip: The entity will first need to be enabled for business process flows to be selectable.)

Once you have a business process flow you can define which roles can access it or when multiple flows exist define a order to help define which will get applied by default.
Order Process Flow
It is possible for one entity to have multiple business process flows. The sequence that the process flows are presented to a user is governed by selecting the Order Process Flow option.
 Below you can see that I have two business process flows for leads and their order can be defined. (I have two as marketing users will get a different process to the “standard” sales users.)
Below you can see that I have two business process flows for leads and their order can be defined. (I have two as marketing users will get a different process to the “standard” sales users.)

Enabling for Roles
In addition to defining the order of business process flows they can be enabled for selected roles or all roles. Using the “Enable Security Roles” ribbon button.

Stages, Steps and Stage Category
A business process is split into multiple stages. Each stage is represented by a colored heading as the process runs.
Each stage relates to an entity. All of the stages in a process can relate to the same entity. Or different entities can be used as the process progresses. For example, with the lead to opportunity business process flow processing moves from lead to opportunity after the qualify stage.
Each Stage is made up of a number of steps. (Each step being a field that should be completed at that stage in the process.) Some steps will be mandatory, some optional.
The fields in each step will show in the business process flow but the exact same fields can also present on the form.
The stage category is really just for reporting and logically groups the stages.
Notes:
- There can be no more than 10 active business process flows per entity.
- Each process can contain no more than 30 stages.
- Multi-entity processes can contain no more than 5 entities.
Conditional Branches
Understanding how to create a business process flow with a conditional branch will be required. Try actually creating a conditional branch, it will help you understand them! As always the best revision approach is to create “something” to see how it performs.
Below you can see that I have created a conditional branch which effectively adds an extra stage for leads. When a budget greater than 20,000, I want to make some additional information mandatory!

You can see below that once this change has been applied a different stage appears when the budget amount is greater than 20,000.

Workflows and Business Process Flows
We can also additionally add workflows into the stages on a business process flows. Dragging a workflow component allows us to trigger a workflow. This trigger can be set to start the workflow on stage entry or exit. Importunately, the workflow you select must be an active, OnDemand workflow.

Additionally, we can add global workflows. As shown below these have different triggers. For example, you could run a workflow whenever a process is completed or abandoned.

NOTE: In the above example I have explained triggering a “classic” on demand workflow. We now also have the ability to trigger a Microsoft Flow in a similar manner! (At least we do as a preview feature.)
I have covered quite a few concepts in this post! But hopefully these notes will serve as a good revision guide for MB 210 when you are considering sales processes and associated business process flows. Enjoy.